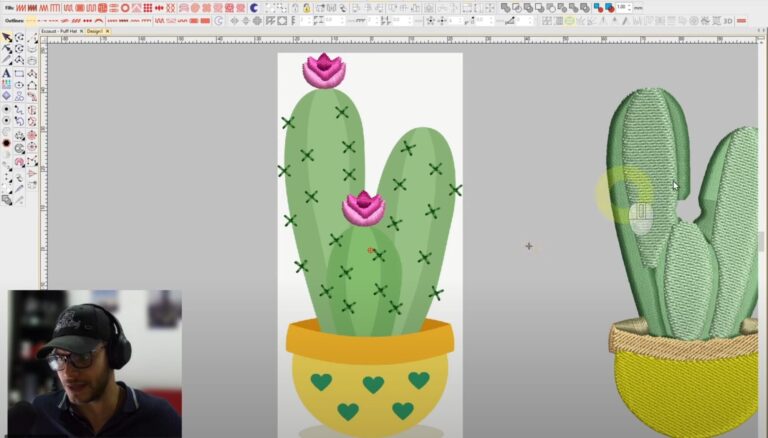How to Embroider Small Letters in Wilcom
Struggling with tiny text on your embroidery machine? In this step-by-step guide, you’ll learn how to embroider small letters in Wilcom using the same expert techniques I use as a professional digitizer. Discover the best stitch types, optimize your stitch sequence, and master the tools and shortcuts that make tiny letters crisp and clean, whether you’re working on caps, polos, or flat garments.
Set the Size and Prepare the Layout
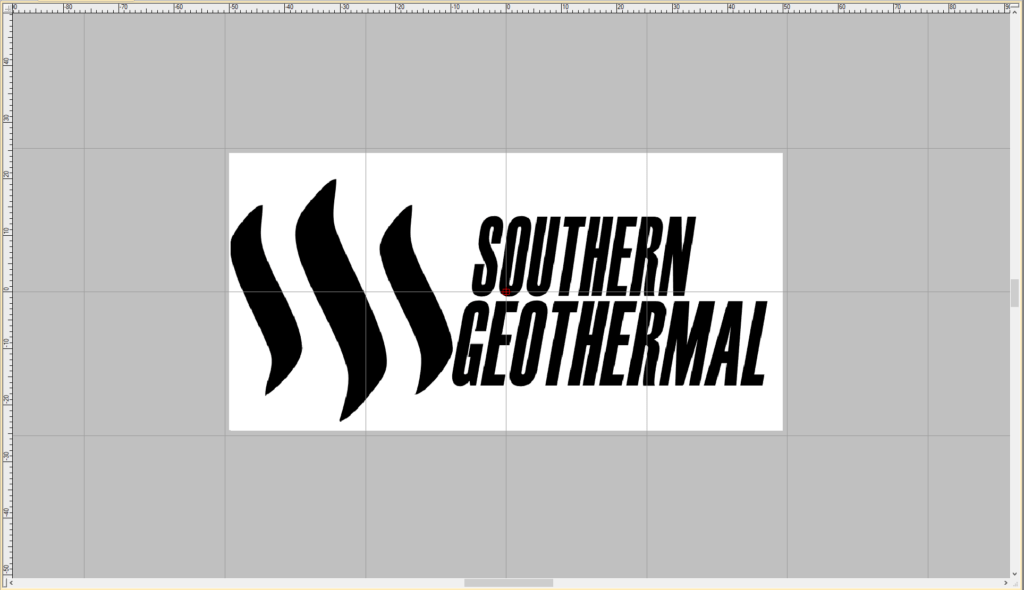
Before you begin digitizing:
- Set the correct design width (e.g., 76mm)
- Center the image in the working plane
- Lock the image using the
Kkey so it stays in place as a visual guide - Hide guidelines with
Shift + Gif you don’t need them on-screen
This preparation ensures precision in every step that follows.
Understand Your Stitch Types
Wilcom provides three main stitch types:
- Satin Stitch (
Shift +I)– Ideal for detailed borders and letters - Tatami Fill (
Shift + M) – Best for large filled areas - Running Stitch – Great for ultra-thin lines or very small lettering
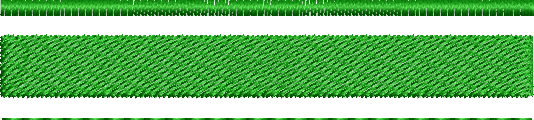
Choosing the right stitch type is key to getting clean results.
Manually Digitize Each Letter
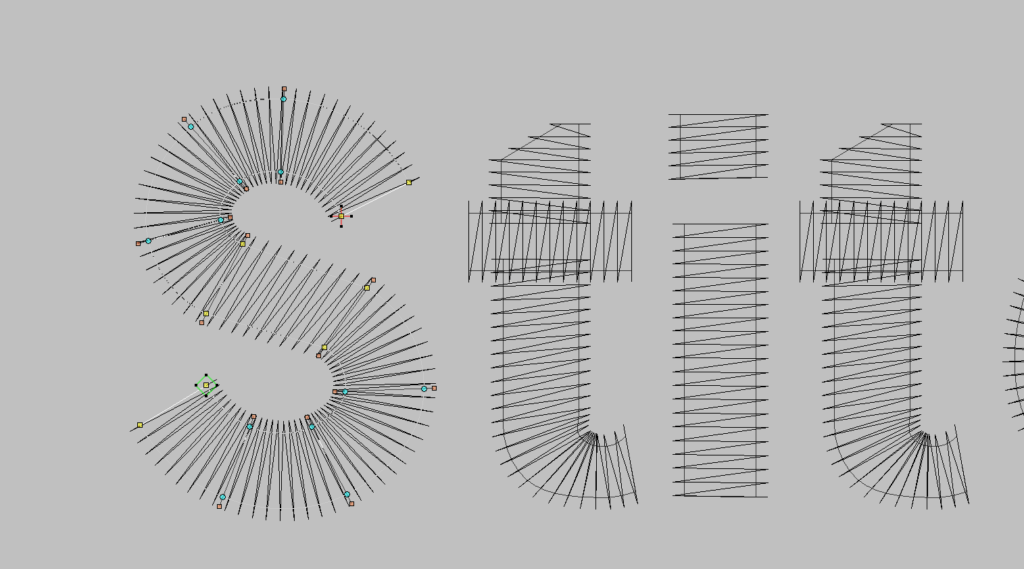
While Wilcom offers built-in fonts, manually digitizing letters gives you more control and better results. I recommend:
- Using the Column C tool for satin borders
- With
F3, create straight nodes (left-click) and curved nodes (right-click) - Make sure your nodes are parallel to maintain symmetry
- Set stitch angles manually using
Ctrl + Hto control direction
This level of control is crucial for tiny text.
Use Smart Tools for Duplicating and Mirroring
To make your work faster and more precise:
- Right-click + Ctrl to duplicate and move pieces in a straight line
- Use weld and exclude tools to join or subtract shapes
- Use the mirror function (
Ctrl + 1) & (Alt + 1) for horizontal or vertical symmetry
These tools help keep your letters balanced and professional.
Optimize the Stitch Sequence
Digitizing isn’t just about shape, it’s also about telling the machine what to do first:
- Always digitize from bottom to top, especially for caps
- Use the Branching tool (
I) to connect pieces and reduce jumps - Adjust start and end points with
Hto minimize trims
A clean sequence = a faster, smoother embroidery run.
Color Matching and Export
- Use tools like PowerToys to capture the exact thread color from the original design
- Slightly adjust brightness to better match your screen display
- Export in your machine’s format:
.DSTfor industrial machines.PESfor Brother.JEFfor Janome
Always do a test stitch before production.
Need Help Digitizing Your Design?
If you’re working on a complex logo, tiny text, or simply don’t have time to digitize it yourself. I’ve got you covered.
At ABDigitizing, we offer professional embroidery digitizing services with fast turnaround, perfect stitch quality, and formats ready for any machine.
Whether it’s for caps, polos, towels, or custom projects. We’ll make sure your embroidery runs smoothly from the first stitch.
👉 Click here to request your custom digitizing
Final Result and Wrap-Up
Once you apply these steps, your small letters will come out sharp, readable, and professionally clean. In the video, I show you the digitizing process in detail and the final embroidered result—perfectly crisp, even at just 76mm wide.
If this guide helped you, share it with someone who wants to level up their embroidery! ✂️🧵